ealing with a corrupted SD card or pen drive is a tedious task. We spend hours to get back our storage into working condition but get nothing. You might have seen online forums full of questions like “My pen drive is corrupted” or “My SD card is not working.” This article comprises of various methods which will help you repair your corrupted pen drive or SD card.




For SD card, you will have to insert it into the slot provided in your computer or by using a card reader. Use an adapter, if you have a microSD card. It will not work if you connect some device having the SD card like a smartphone or a camera. For attempting pen drive repair, you don’t need any such accessory. Check out these different methods.
Different methods to repair corrupted pen drive or SD card:
Change the drive letter
Sometimes your computer is unable to assign drive letters (like C, D, E) to your storage media. Due to this reason, the files on it can’t be accessed. To resolve this issue, you can assign the drive letter to your device.
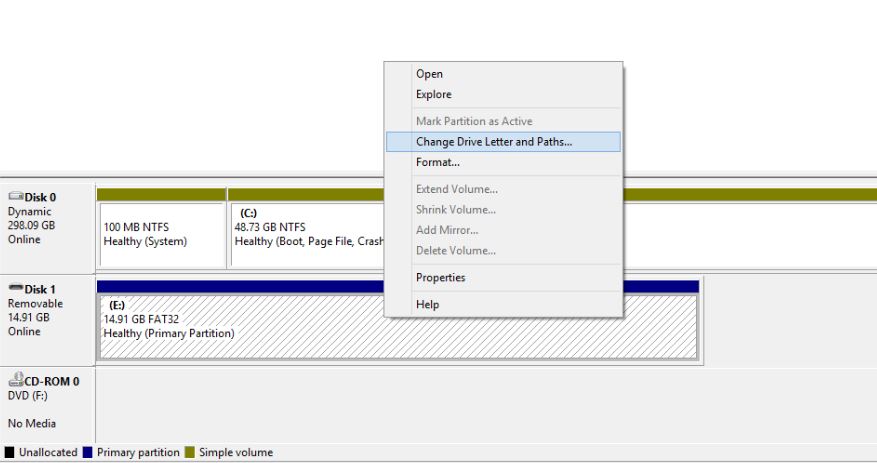
Here are the simple steps to fix the corrupted pen drive or memory card by assigning a correct drive letter:
- Connect your storage media to your computer.
- Right Click on My Computer/This PC. Click Manage in the drop down menu.
- Click Disk Management in the left side and wait for a few seconds so that Windows can load the Virtual disk service.
- Right Click on your storage media and click Change Drive Letter and Paths.
- Click the drive letter (it will turn blue) and click Change.
- Select the drive letter from the drop-down list. Click Ok.
Try to use it on another PC
Maybe the issue is specifically on your PC and that’s why you are finding trouble in running the USB flash drive. Try connecting your SD card or pen drive to another computer. Hopefully, it may work and you’ll be able to backup your data from it.
Reinstall the drivers
There are times when the drivers that run your pen drive get corrupted and our PC will not be able to detect your storage media. You can reinstall drivers by these simple steps:
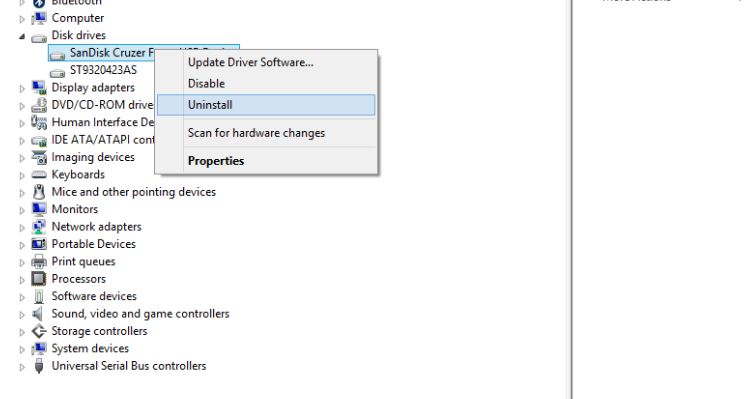
- Right click My Computer/ This PC. Click Manage.
- Click Device Manager on the left side.
- Double-Click Disk Drives in the list. Right Click on the name of your pen drive.
- Click Uninstall. Click Ok.
- Disconnect your storage media and restart your PC.
- Connect your pen drive again. Your PC will detect it.
Repair corrupted SD card or Pen Drive using Windows Explorer
This is the most commonly used procedure to repair a connected storage media to your computer.
- Open My Computer or This PC.
- Select the corrupted drive and Right Click.
- Click Format in the drop down menu.
- Click Restore Device Defaults in the popup window.
- Click Start to begin the format process. You can uncheck the Quick format option if you want the computer to deep scan the drive/card for errors but this will take time. So, uncheck it only if you fail in the first attempt.
- Click Ok in the next dialog box which will warn you that the data will be lost. The format process will complete in a few moments, and you will have your error free SD card or pen drive.
Repair corrupted Pen Drive or SD card using CMD
This process involves Windows command prompt which is commonly known as CMD. In this, you have to enter some CMD commands and Windows will forcefully format your corrupted pen drive/SD card.
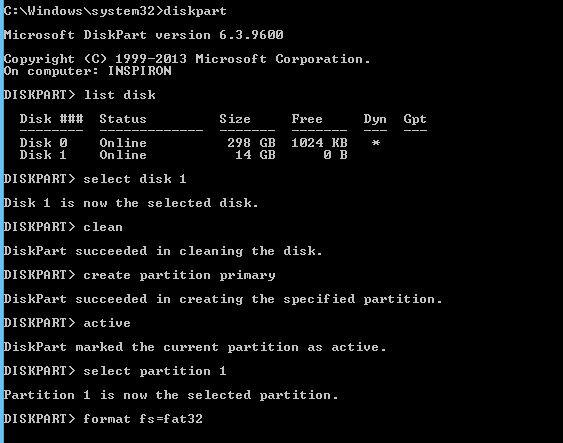
- Connect the corrupted pen drive or SD card to your computer.
- Hover your mouse on the Start button and Right Click.
- Click Command Prompt (Admin). A CMD window will open.
- Type diskpart and press Enter.
- Type list disk and press Enter. A list of all the storage devices connected to your computer will be displayed.
- Type select disk <the number of your disk> and press Enter. (Example: select disk 1). Important: Make sure you enter the number correctly. Otherwise, you may format your internal hard drive. You can type list disk again to check whether you are going correctly. There will be a star (asterisk symbol) before the name of the selected disk.
- Type clean and press Enter.
- Type create partition primary and hit Enter.
- Type active.
- Type select partition 1.
- Type format fs=fat32 and press Enter. The format process will finish in a few minutes. You can write NTFS instead of fat32 if you want to carry files larger than 4 gigabytes. Don’t close the CMD until the work is finished.
SD card and USB drive repair by removing bad sectors
Our storage devices store data in different sectors. Due to different reasons, these sectors become unusable, giving rise to bad sectors. By using some steps and running simple commands, you can perform a USB drive repair. Read more about it here in detail.
Recover your lost data
You can use Sandisk Rescue Pro to recover your data in case you have deleted your files or formatted your SD card/Pen Drive by mistake. The SD card needs to be in working condition to perform the recovery process. Other notable data recovery software is Recuva by Piriform. For more information on data recovery, check out our list of the top data recovery software.
Tools provided by pen drive and SD card makers
You might not be known but many storage device makers like SanDisk, Kingston, Samsung, Sony, etc. provide their own low-level utilities for formatting and other repair purposes. You can find these tools by visiting the websites of the device makers or by contacting their support. In my own personal experience, such alternative SD card and USB drive repair methods have turned out to be more useful.
A little advice
There are chances that the warranty of your corrupted USB drive or SD card is still valid. So, if your storage device is giving you problems, again and again, it’s advisable to invest some effort and go for a refund or replacement. I’m recommending this as it’s not worth putting your faith in a USB drive that’s showing signs of unreliability again and again.
Note: Please note that the SD card and USB repair methods described above are general ways to fix a device. Due to some device-specific issues, there could be cases when these steps might not be useful.
0 comments:
Post a Comment